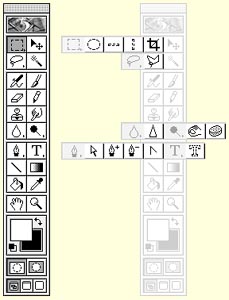
左側の図はフォトショップのツールパレットです。
説明書やヘルプに載ってます。
この中で、"T"の左隣にあるのがパスツールです。
隠れたパレットが有るので、クリックしたままにすれば出てきます。
これらを活用すれば、より綺麗に且つ効率的に描けるようになります。
実際使ってみないと解らないモノなので、
使ってみてどんな感じになるかを確かめてみましょう。
(この画像はヘルプから切り取っています。)
因みに、キーボードの"P"でパスツールの切り替えが行えます。

パスツールの中の"ペンツール"(ペンの形をしたもの)で
キャラの主線に沿って何点かポイントを作っていきます。
ポイントが多い方がより細かく線が引けますが、
多すぎると調整が大変ですから、最小限にとどめます。
この辺は使ってみないと覚えにくいと思います。
この尻尾の場合、僕は3カ所取りました。
今回、パスの線が見やすいよう主線の色を変えてありますが、
実際には黒い主線です。

パスツールの中の"方向点の切り替えツール"(角の有るモノ)
を使って、ベジェ曲線を延ばしていきます。
延ばした部分は一度離した後、もう一度変更することが出来ます。
これで、左右違った感じに線を延ばすことが出来ます。
なれると簡単ですが、最初は曲線の描き方が難しいので、
何度も曲線を描いてみると良いと思います。
もちろん、ポイントがずれてたりすると描きにくいので、
"パス選択ツール"(矢印みたいなの)で移動したり、
パスを増やしたり減らしたりしながら、
何度もトライしてみましょう。
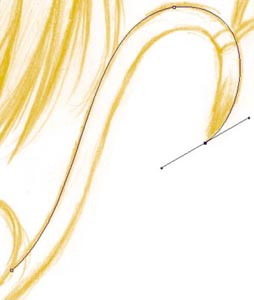
何度も調整しながら、主線に沿ったモノにしていきます。
右図の様になったらベストですね。
なれれば3〜4回の調整でパスが引けるようになります。
ベジェ曲線はフォトショップの中でも結構難しい
所だと思いますので、是非練習してみましょう。
特に、綺麗な曲線を描きたい人は覚えると便利です。
余談ですが、"リボンな女の子☆ミ(P_RIBON.JPG)"のリボンも
パスツールを使ったベジェ曲線で描いてます。

ベジェ曲線が描き終えたら、コレをレイヤに実線としてのせます。
新しいレイヤを作って、そこをアクティブにしておき、
エアブラシの、細目のブラシサイズを選んでおき、
パスパレットの白丸をクリックします。
(もちろん、主線ですので黒を選んでおいて下さいね)
因みに、ブラシのサイズは僕は1番上の段の左から2番目の
モノを使ってます。
このとき、エアブラシのオプションは100%にしておきます。
(パスパレットの右側の三角形をクリックしても使えますよ)
エアブラシを使わないと、線がギザギザになってしまいますので、
この辺も注意しておいて下さいね。

こうして、新しいレイヤにパスで作った線を
のせていくわけですが、ただ単にのせるだけでは
主線は綺麗にならないので、原画部分を消しゴムで
消すか、原画の上に新しいレイヤを作って、
白をのせるかします。
僕の場合、原画を残しておきたいので、後者ですね。
因みに、このキャラの場合は右図のような
部分をパスで作製しました。
基本的にはあまり細かくないところに、
パスを使うと良いですね。(線が綺麗になるから)
僕の場合、何処をパスにするかは、はっきり言って気分です。
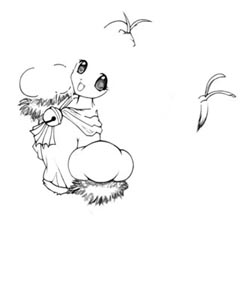
こちらの画像は拡大・エアブラシ等で修正したモノです。
顔なんかは細かいので絶対に拡大して、
ブラシやエアブラシで修正していきますね。
この画像と先ほどのパス画像を合成したモノが、
最終的な主線修正を終えた画像となります。

コレが主線修正を終えた線画ですね。
ラフ画像からココまで修正するには
途方もないくらい時間がかかります。
ですから、出来るだけペン入れしたモノを
使った方が良いです。
その方が、ちょっとした線画修正ですみますから。
ですが、僕みたいにペン入れが苦手な場合は、
こんなペン入れもアリですから、
根性があるなら試してみましょう。(笑)
でも、極力ちゃんとしたペン入れをする事を
お薦めしますよ。いや・・・ホントマジで。(^^;;
|









